Публикации
Делаем качественный мувик! Все составляющие части(by BuToSS) |
 Итак, делаем качетсвенный мувик! В этой публикации будет информация с разных сайтов, с разных источников, и собственного опыта. Здесь будут все состовляющие части процесса рождения мегомувика. |
|
1.Демка! Как писать демку? Заходим в игру, на сервер и пишем в консоли record имядемки(название демки должно быть на английском языке), чтобы остановить запись прописываем stop . Не забудьте, что после смены карты, запись будет продолжена, если вы ее не остановили до смены карты. Я лично пишу демку на одну жизнь, это очень удобно. Если записывать демку на целую карту, то можно долго искать тот момент, который вы желаете увидеть и записать. Я просто пишу демку на одну жизнь, если фраг хороший и красивый, начинаю записывать другую демку, если ничего особенного не происходило, но перезаписываю демку на этот же файл. В этой папке - Steam/steamapps/ваше_имя/team fortress 2/tf появится файл имя_демки_(по-англ)_2.dem - это и есть демо-запись. 2. Просмотр демки. Прежде всего, вводим demoui(либо demoui2) и после вводим playdemo имя_демки, жмем enter. Теперь вы просматриваете демку от первого лица. С помощью demoui/demoui2 вы можете ускорять время или замедлить. С помощью ячейки go to можете перемотать демку, например до 4000. 3.Дополнительные команды. Вот какие команды, возможно, пригодятся вам для записи или просмотра демки: cl_drawhud 0 - Эта команда прячет худ. Худ - это все, что накладывается поверх вида карты. Таблицы, здоровье и так далее. (худ убирать не рекомендуется, иначе будет не видно фрагов) voice_enable 0 - отключает голоса hud_deathnotice_time 0 - убирает показ убийств mp_footsteps - включение(1) / выключение(0) шагов в игре hud_saytext_time 0 - убирает чат cl_crosshairscale 1 - убрать прицел cl_hud_minmode 1 - худ в компактном виде crosshair 0 - убрать прицел r_decals 0 - не будет видно крови, следов от пуль и т.п. r_drawviewmodel 0 - показывает или не показывает оружие Для след. команд необходимо ввести sv_cheats 1: sv_cheats 1 - Включает возможность читов thirdperson 1 - Вид от третьего лица cam_command 1 - Разрешить команды управления камерой cam_idealyaw - Поворот камеры вокруг модели горизонтально (0-360) cam_idealpitch - То же вертикально (0-360) cam_idealdist - Расстояние камеры до игрока (default = 64) Скорость спектатора: sv_specnoclip 0 - разрешает или запрещает спектатору проходить cквозь стены sv_specaccelerate 5 - ускорение спектатора sv_specspeed 5 - можно настроить любую скорость перемещения спектатора (даже дробную, например 0.5, это одна из самых важных комнад) !!! 4. Запись. Перед записью, незабудьте убрать фпс-конфиги, которые лежать в папке Steam/steamapps/ваше_имя/team fortress 2/tf/cfg . Также, если в параметрах запуска в свойствах игры прописано снижение уровня DirectX или графики, вырежьте это, и запишите куда-нибудь чтобы после записи, вновь вписать это. Главное чтобы на диске, в котором находится игра TF2 было много места, либо придется делать по одной записи отдельно. Заходим в игре, делаем настройки по вашему вкусу, желательно все на High, компьютер это выдержит(не включайте функцию "размытие движение"). Итак, заходим в игру, включаем demoui и демку, доходим до нужного момента, ставим паузу за 5-10 секунд до вашего "аиршота". Теперь включаеем консоль, вводим команду startmovie название(на англ., это комнада записи ролика),выключаем консоль, отпускаем паузу, ставим на демоui в стандартный вид(скорость на 100%) и закрываем demoui. Теперь все лагает-это значит идет запись видео. Чтобы окончить запись, прописываем в консоли endmovie, в крайнем случае выходим из самой игры. Теперь в папке Steam/steamapps/ваше_имя/team fortress 2/tf появится не видео, а множество скриншотов. Чтобы превратить их в видео, читаем дальше. 5. Видео. Для того чтобы получившиеся скриншоты превратить в видео, вам понадобится программа видео-монтажа Sony Vegas(например такой версии http://torrents.vtomske.ru/forum/viewtopic.php?t=138520, на торренте можете выбрать любой). Заходим в Вегас, жмем сверху на вкладку File-Import-Media, Ищем папку с игрой жмем на первый скриншот, например d1 и Ставим галочку на надписи open still image sequence(она находится снизу). Жмем открыть, если появится окошко Properties, просто жмем Ок. В Project media появится видео, вставляем его на дорожку и лучше его до конца довести на видео. То есть, Render as и выставляем все, как на скриншоте. 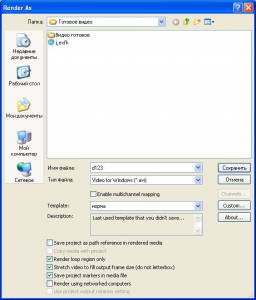 Потом жмем Custom(настройки) Выставляем также как на скриншоте в вкладке Video. В вкладке Project выбираем Best. 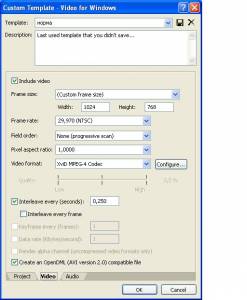 И Audio по-вашему вкусу. Сохраняйте в отдельную папку, где будут хранится ваши проекты сони Вегаса и видео-заготовки. 6. Программы. Для того, чтобы разобратся в Sony Vegas’е смотрите туториал и обучающие уроки, например я научился по этим урокам: http://tomsk.fm/watch/10384 http://tomsk.fm/watch/10381 http://tomsk.fm/watch/10380 http://tomsk.fm/watch/10379 http://tomsk.fm/watch/10378 http://tomsk.fm/watch/10377 Для создания крутых спецэффектов пользуйтесь Adobe After Effects CS4 http://torrents.vtomske.ru/forum/viewtopic.php?t=225896 Также есть программа Adobe Premier, но мне лично она не понравилась. 7. Обработка. Также, как и в музыке, видео нуждается в обработке. Когда вы вставляете видео в Вегас, сразу же его обрабатывайте. Заходим в вкладку Video FX, сбоку будут написаны эффекты. Находим “Brightness and Contrast”, зажимаем левой кнопкой и отпускаем на самом видео, появляется окошко, выставляем все как на скриншоте  , не забудьте сохранить эти настройки, чтобы потом каждый раз их заново не выставлять. , не забудьте сохранить эти настройки, чтобы потом каждый раз их заново не выставлять. Теперь находим “Color Balance” и делаем также, как на скриншоте 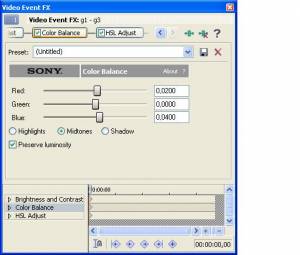 Находим “HSL Adjust”, делаем все, как на скриншоте 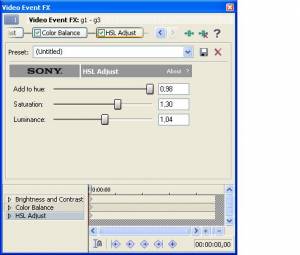 И еще “Levels”, делаем как на скрине 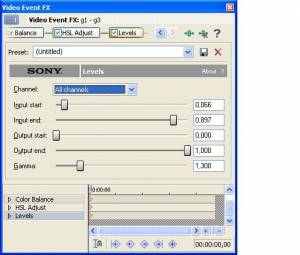 Если будет слишком светло, то в Levels’ас можно убавить яркость, а если темновато, то просто вставьте белый цвет на дорожку и яркость его поставьте от 3%-до5%, этого хватит. Можете изменять по своему вкусу этои настройки. Некоторые карты бывают яркими, там Levels точно делать темнее. 8. MP4 Представим себе, что у вас видео уже готовое. Я лично делаю так, сохраняю всё сперва в формат “Video for Windows”, чтобы просмотреть весь мувик без тормозов и чтобы увидеть “есть ли косячки?”.Потом я создаю новый проект, закидываю это видео на дорожку (если все хорошо) и сохраняю в формат MP4(настройки дал Geass,thanks). File-Render as-MainConcept AVC\AAC(mp4), жмем Custom и делаем настройки такими как на скриншоте: 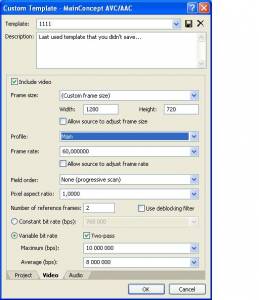 Сохраняем. Есть одно НО, видео и звук сохраняем отдельно, в последнем пункте поймете почему. 9. Encoding with Megui И последний момент, один из важных, делаем мувик в качество h264. Для этого нам понадобится две программы. Качаем отсюда: Avisynth_258 и megui-0.3.3 http://hdd.tomsk.ru/desk/tlevvdmp . Устанавливаем сперва Avisynth_258, потом megui. Запускаем megui, он вас спросит обновлять или нет, выбирайте Yes. Обновиться примерно за 20-30 минут, мб и меньше. Нужно будет перезапустить программы, а лучше перезагрузить компьютер. Запускаем снова прогу, выбираем вкладку в Tools – AVC Script Creator. В Video Input загружаете свое видео. Ставим все как на скриншоте 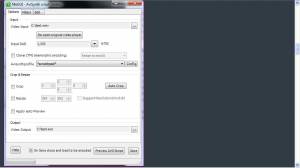 Кликаем Save. Откроем главное окно megui снова. Выбираем encoder settings, жмем на config , делаем как на скрине, жмем Ок. 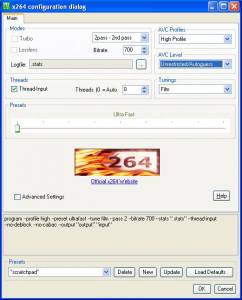 Теперь нужно проделать тоже самое с аудио треком. Audio Input выбираем ваш аудио трек. Выбираем FAAC конфиг и делаем все как на скрине в нем: 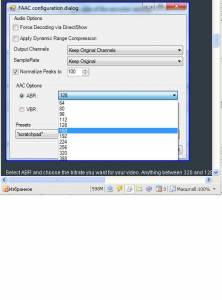 Все должно выглядить вот так: 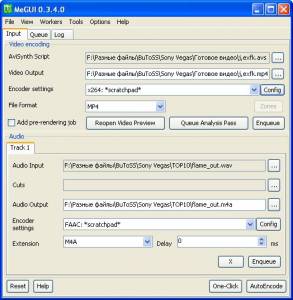 Теперь жмем на AutoEncode. Делаем как на скриншоте: 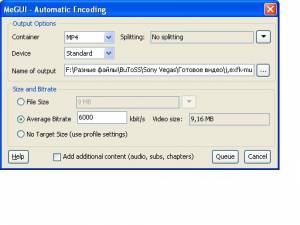 Жмем Queue. Заходим в вкладку Queue наводим на видео и жмем start и так по каждому. 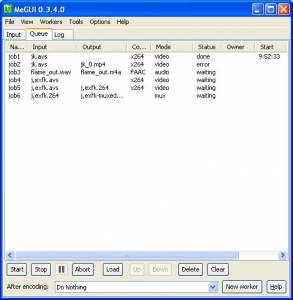 И все мувик готов в отличном качестве. Спасибо за внимание |
| Теги: мувик, мувики, создание мувика, movie |
|
Дата: 15.04.2010 10:51 | Обновлено: 15.04.2010 11:02 BuToSS | все публикации автора → |

