Публикации
Туториал по созданию мувиков |
Сегодня я расскажу вам, как сделать качественный фраг-муви в TF2. Наконец-то многие узнают силу TF2 и freeware программ и навсегда забудут жуть под названием Fraps. |
|
Демка Чтобы создать фраг-муви вам, для начала, необходимо иметь демо-запись ваших крутых комбо-киллов и эйр-шотов. Чтобы начать запись, вводим в консоли record имя_демки_(по-англ) это практически не влияет на производительность, за исключением случаев высоких пингов и сильных потерь при игре. Для того, чтобы остановить запись, пишите stop либо просто отключитесь с сервера. Внимание: автоматическая смена карты на сервере не прекращает запись, просто в папке хранения демок - Steam/steamapps/ваше_имя/team fortress 2/tf появится ещё один файл имя_демки_(по-англ)_2.dem, и так далее, если вы хотите записываться весь вечер. Просмотреть демо-запись, для того, чтобы отметить наиболее важные моменты можно двумя способами: набрать в консоли demoui после чего Load… и выбрать файл. Второй способ: playdemo имя_демки_(по-англ) но тогда всё равно потом придётся вводить demoui, чтобы отмечать время хороших выстрелов. Вместо времени я бы рекомендовал отмечать frame, так как в окошке demoui есть отличная опция Go to, перемещающая в нужный frame (т.е. кадр). , перемещающая в нужный frame (т.е. кадр). Игра В папке Steam/steamapps/ваше_имя/team fortress 2/tf/cfg лежит файл config.cfg и, возможно, созданный вами собственноручно autoexec.cfg. Так вот, на время записи ролика лучше вырезать их куда-нибудь. Когда будете готовы играть, можете смело заменить их обратно. Также, если в параметрах запуска в свойствах игры прописано снижение уровня DirectX или графики, удалите это. Убедитесь, что на разделе, где установлен TF2 имеется хотя бы 15-20 гигабайт свободного пространства (хватит приблизительно на 4,5 минуты записи). Так, можно смело входить в игру. Есть два варианта настроек игры: либо делаем широкоформатное HD-movie, либо стандартное 4:3. Если у вас широкоформатный монитор, то вы, естественно, играете в пропорции экрана 16:9, тогда просто ставьте HD разрешение 1280 x 720 (т.н. 720р). В противном случае, устанавливайте режимы «запускать в окне», размер экрана «16:9», разрешение 1280 x 720. Если в оконном режиме игра не позволяет устанавливать 720р, то оставляем, как играли раньше, поставив разрешение повыше (я бы предпочёл 1024 на 768). Проходим в меню «видео – дополнительно». Далее не скромничаем и всё, что видим, устанавливаем в самое аппетитное положение – High, текстуры в Extra High, обязательно включите цветокоррекцию, сглаживание 6х, анизотропную фильтрацию 16х, HDR на всю катушку… Короче, как хотели бы играть, был бы у вас компьютер мечты. Одно НО! Ради бога, не включайте функцию функцию «размытие движения» - при монтаже роликов оно будет незаметно, зато выходной файл будет жутко размытым. Поверьте горькому опыту… Не бойтесь жутких лагов и тормозов – конечно, при записи всё будет ужасно, но на выходе получится отличный, чёткий почти-ролик. Запись Вот, мы уже в игре, просматриваем демку, и в окошке demoui у нас стоит пауза за 20 секунд до нужного момента. Предварительная опция: необходимо выбрать, сколько кадров в секунду будет иметь в выходном файле. Профессионалы делают 110, но я жалею свой винчестер и ставлю 90. При меньших значениях slow-motion будет выглядеть чересчур покадрово, но зато место на HDD будет сэкономлено. Выбирайте сами. Команда в консоли выбора числа кадров в секунду host_framerate 90 Теперь, хотите, не хотите, игра будет идти медленно. Самый ответственный момент… Начинаем запись почти-ролика. Это, к сожалению многих, но и к радости ещё больших, действительно, не ролик. В папке Steam/steamapps/ваше_имя/team fortress 2/tf появится чертовски большая куча .tga файлов.jpeg для уменьшения размера – не рекомендую, HD-качество с такими не получишь, а на высоких значения качества jpeg-скриншотов, они весят не сильно меньше tga. Звук, я думаю, можно и не записывать, просто потому, что будет неудобно потом возиться с ним, да и не замечаешь во фраг-мувиках, что его нет. Я надеюсь, у вас всё ещё стоит пауза… Вводим в консоли startmovie имя_ролика tga далее последовательно: - выключаем консоль - отпускаем паузу - выставляем скорость 100 % (если было больше) - закрываем demoui (т.к. она остаётся на скриншотах) Теперь вы видите как ме-е-е-е-дленно всё происходит? Отлично, запись пошла! Вы, возможно, уже догадались, почему выходной файл не будет тормозить: игра с каждого кадра снимает по скриншоту, в результате у нас отличный почти-ролик без тормозов! Можете попить чаю, пока ваш герой закончит дела… Закончить запись можно endmovie обратите внимание: когда включена консоль, запись не идёт! Сборка Вам понадобится: - отличная штука VirtualDub (я пользуюсь 1.6.15) - HuffYUV Codec для компрессии без потери качества - HuffYUV Codec для компрессии без потери качества. Открываем дуба, сейчас его нужно немного настроить: Открываем дуба, сейчас его нужно немного настроить: 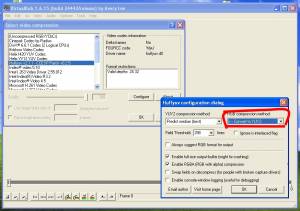 Video – Framerate… - в графе Source rate adjustment устанавливаем Change to (то, что мы ввели в host_framerate) frames per second Откройте папку с кучей скриншотов, снятых игрой и выделите их все. Далее внимание: прокручиваем этот выделенный список назад, и за ПЕРВЫЙ но номеру скриншот перетаскиваем всё добро в главное окно VirtualDub. Теперь кнопочками play можно посмотреть что у нас вышло, правда раз в 5 медленней (всё-таки на ходу склеивать 10 гигабайт скриншотов в видеофайл оперативно не сможет даже Raid0 из рапторов). File – Save as AVI… выберите раздел, где есть где-то 70 % от объёма заснятых скриншотов и OK. На выходе – удобоваримый .avi, который можно смело добавлять в видео-редактор. Вы можете использовать Windows Movie Maker, но в ней чрезвычайно сложно настроить хорошее выходное качество ролика. Я использую для монтажа Sony Vegas (не спрашивайте где взять, сами знаете…). Конечно, программа не из простых, но гид посвящён не ей. Вы можете посмотреть несколько хороших видео-уроков по Sony Vegas на страничке http://www.orestov.com/vegas/ Финальное кодирование Можно кодировать много чем, но, на мой вкус и проще и качественней будет выбрать -x264 Encoding Pack by anX. Совет по Sony Vegas: если вы снимали в 720р, выберите в настройках шаблонов именно такой, иначе на выходе вы получите файл 4:3 с черными полосами снизу и сверху. Если используете Sony Vegas, то вот вам настройки выходного файла. После монтажа жмёте Render as… , затем напротив Template кнопка Custom… Project: Video rendering Quality – Best  Вы можете использовать как однопроходное, так и двухпроходное кодирование. В первом случае просто выставляйте качество на максимум. При двухпроходном кодирование качество получается немного выше, но времени занимает в полтора-два раза больше (что при больших роликах может затянуться на целую ночь). Первый проход – кодек собирает информацию о файле, где, что и как закодировать лучше. На выходе – нечитабельный .avi. На втором проходе вам необходимо выбрать битрейт не менее 4000 для получения хорошего качества. Вам предложат заменить уже существующий .avi – файл, это и сделайте. Audio: mp3, что же ещё… Спасибо за ознакомление с гидом, желаю успехов в кодировании, и, самое главное – хороших материалов для записи фраг-муви. Материал подготовил LETIshNick специально для www.TF2in.ru |
| Теги: мувик, демка, руководство |
|
Дата: 03.10.2009 11:47 | Обновлено: 18.10.2009 00:24 Ofigenski | все публикации автора → |

